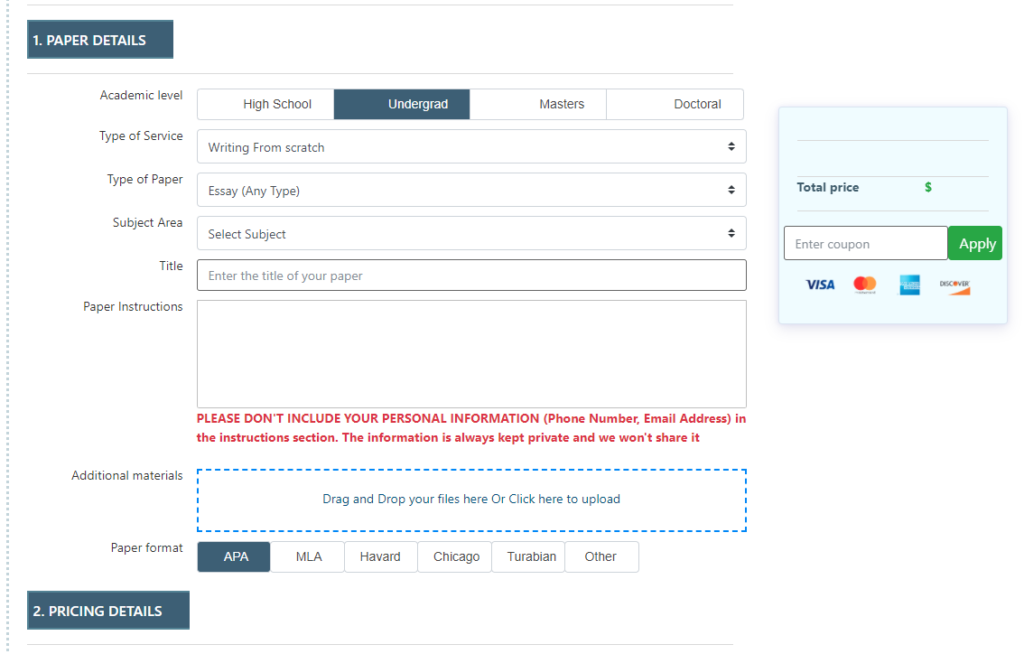I will send you the excel file if accepted. Thanks
| On the Subtotals worksheet, sort the data by Type and further sort it by Title, both in alphabetical order. | ||
| 3 | Use the Subtotals feature to insert subtotal rows by Type to identify the highest Issue Price and Est. Value. | 6 |
| 4 | Collapse the data by displaying only the subtotals and grand total rows. Set a print area for the range B1:E45. | 6 |
| 5 | Use the Art worksheet to create a blank PivotTable on a new worksheet named Sold Out. Name the PivotTable Average Price by Type. | 6 |
| 6 | Use the Type and Issue Price fields, enabling Excel to determine where the fields go in the PivotTable. Add the Est. Value field to the Values area. | 4 |
| 7 | Modify the two Values fields to determine the average Issue Price and average Est. Value by type. Change the custom name to Average Issue Price and Average Est. Value, respectively. | 11 |
| 8 | Format the two Values fields with Currency number type with zero decimal places. | 5 |
| 9 | Insert a calculated field named Field1 to determine percent change in the difference between the two values, Est. Valueand Issue Price. Move the calculated field up so that it displays in Column C (Hint: Click on the drop-down option of the field name in the PivotTable Fields pane, and then click Move Up). | 7 |
| 10 | For the calculated field, use the custom name Percentage Change in Value. Apply Percentage number format with two decimal places. | 6 |
| 11 | Select the range B3:D3 and apply these formats: wrap text and Align Right horizontal alignment. Set the height of Row 3 to 60 and set the width of Columns B through D to 10. (Columns B:D). Type Type of Art in cell A3 and Average of All Art in cell A11. | 5 |
| 12 | Move the Sold Out field from the field list to the Filters area. Set a filter to display only sold-out art (indicated by Yes). | 5 |
| 13 | Apply Light Blue, Pivot Style Light 23 and display banded columns.
Note, depending upon Office version used, style name may be Pivot Style Light 23. |
5 |
| 14 | Insert a slicer for the Sold Out field, change the slicer height to 1.5 inches and apply the Light Blue, Slicer Style Dark 1. Move the slider below the PivotTable.
Note, depending upon the Office version used, the style name may be Slicer Style Dark 1. |
6 |
| 15 | Insert a timeline for the Release Date field, change the time period to YEARS, change the timeline width to 4 inches, and move the timeline below the slicer.
Note, Mac users continue to the next step. |
0 |
| 16 | Create a clustered bar PivotChart from the PivotTable. Move the PivotChart to a new sheet named PivotChart. Hide the field buttons in the PivotChart.
Note, Mac users, select the range A3:D10 and insert a clustered bar chart. Ensure that the legend displays the field names from row 3, and then move the chart to a new sheet named PivotChart. |
6 |
| 17 | Add a chart title and type Values for Sold-Out Art. Apply chart Style 12. | 6 |
| 18 | Apply 11 pt font size to the value axis and the legend. | 5 |
| 19 | Create a footer on all worksheets (except Art) with your name in the left section, the sheet name code in the center section, and the file name code in the right section. | 6 |
| 20 | Ensure that the worksheets are correctly named and placed in the following order in the workbook: Subtotals, PivotChart, Sold Out, Art. Save the workbook. Close the workbook and then exit Excel. Submit the workbook as directed. | 0 |
Do you need a similar assignment done for you from scratch? We have qualified writers to help you. We assure you an A+ quality paper that is free from plagiarism. Order now for an Amazing Discount!
Use Discount Code “Newclient” for a 15% Discount!
NB: We do not resell papers. Upon ordering, we do an original paper exclusively for you.

The post Excel assignment (Pivot tables) appeared first on Top Premier Essays.